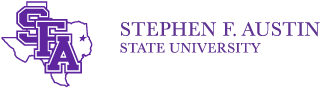MENU O365 Home
Students
- Office 365 Email FAQs
- Importing Titan email into Office 365
- Forwarding Office 365 email to another address
- Office 365 Apps
- Yammer (Social Media Groups)
- OneDrive
- Skype (Lync)
- Installing Office on PCs and mobile devices
Faculty/Staff
Forwarding your Office 365 email to another account
Below are the steps to forward you email to another email account (Gmail, Yahoo, etc.). You will also want to take the forward off your old Titan account when you do this so you don't get the same email message twice. Steps for this are included below.
Login to your Office 365 email account from inside mySFA using the Office 365 and Apps Button on the home tab.
Click on the Email icon in the lower middle of the screen if not already on the email page. View Screen Shot
Click on the gear icon in the upper right corner of the screen (beside the ?) and select "Options" from the submenu View Screen Shot
In the right-hand list of links, click "Forwarding" under the "Accounts" sub-section. View Screen Shot
In the top middle section of the page click the Start forwarding radio button to select it.
Enter the email address you want messages to be forwarded to.
If you want the email messages to appear in both accounts please place a check beside this option.
Click "Save" View Screen Shot
Any email sent to your @jacks.sfasu.edu account will now forward to the account you designated.
IMPORTANT! You will now want to remove the forward on your old titan account since forwarding it in the old and new account is not necessary and may cause the email to be delivered twice. Only do the below steps after you have set the forward in your office 365 account as described above.
Go to the following link and then click email forwarding https://titan.sfasu.edu/accountman/mailindex.html
Login with your (mySFA Username or ID) and password. View Screen Shot
Once logged in you will see what your current forward is and can click the remove button to remove the old forward. View Screen Shot