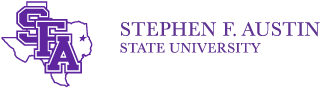MENU O365 Home
Students
- Office 365 Email FAQs
- Importing Titan email into Office 365
- Forwarding Office 365 email to another address
- Office 365 Apps
- Yammer (Social Media Groups)
- OneDrive
- Skype (Lync)
- Installing Office on PCs and mobile devices
Faculty/Staff
Import your Titan email into your Office 365 account
IMPORTANT. Set your old Titan email password. You will need this password in Step H.
Login to your Office 365 email account from the button inside mySFA or go to https://outlook.office365.com/owa/jacks.sfasu.edu. View Screen Shot
Click on the Email icon in the lower middle of the screen if not already on the email page. View Screen Shot
Click on the gear icon in the upper right corner of the screen (beside the ?) and select "Options" from the submenu View Screen Shot
In the right-hand list of links, click "Connected Accounts" under the "Accounts" sub-section. View Screen Shot
In the middle area click the plus sign (+) to add in your Titan email account. View Screen Shot
Put in your old email address (ending in @titan.sfasu.edu) and password. View Screen Shot
This will connect to the server and verify your information. If this is successful, you will see a message stating the account has been connected. View Screen Shot
Email will begin populating from your old account with the newest mail first. This will take some time if you have lots of messages and folders so please allow up to several days for this to fully populate. View Screen Shot
If you get an error it could be due to an incorrect password. Please make sure you are entering your old email password, NOT the mySFA password unless you set it to match. You may need to revisit step G.
Click the ←Options to go back to your email account page.
There is no need to leave the account connected after you pull in email so it should be removed at some point so you don’t get an error when we remove the account on the old server. Your old Titan email account will be deleted on May 1, 2016.
- Wait until all email has been imported. This may take several days so make sure you have everything in your inbox you need.
- From your email home screen go to the gear at the top right.
- Choose "Options" from the submenu.
- On the left under "Accounts" select "Connected Accounts"
- In the right screen you will see the account you added in. Click the trash can icon above the account name title.
- Click "YES" to accept the message about replying from the account. View Screen Shot
- You will be returned to the previous screen and will now see there is no external account listed. The account is now removed.